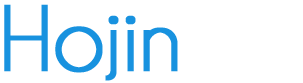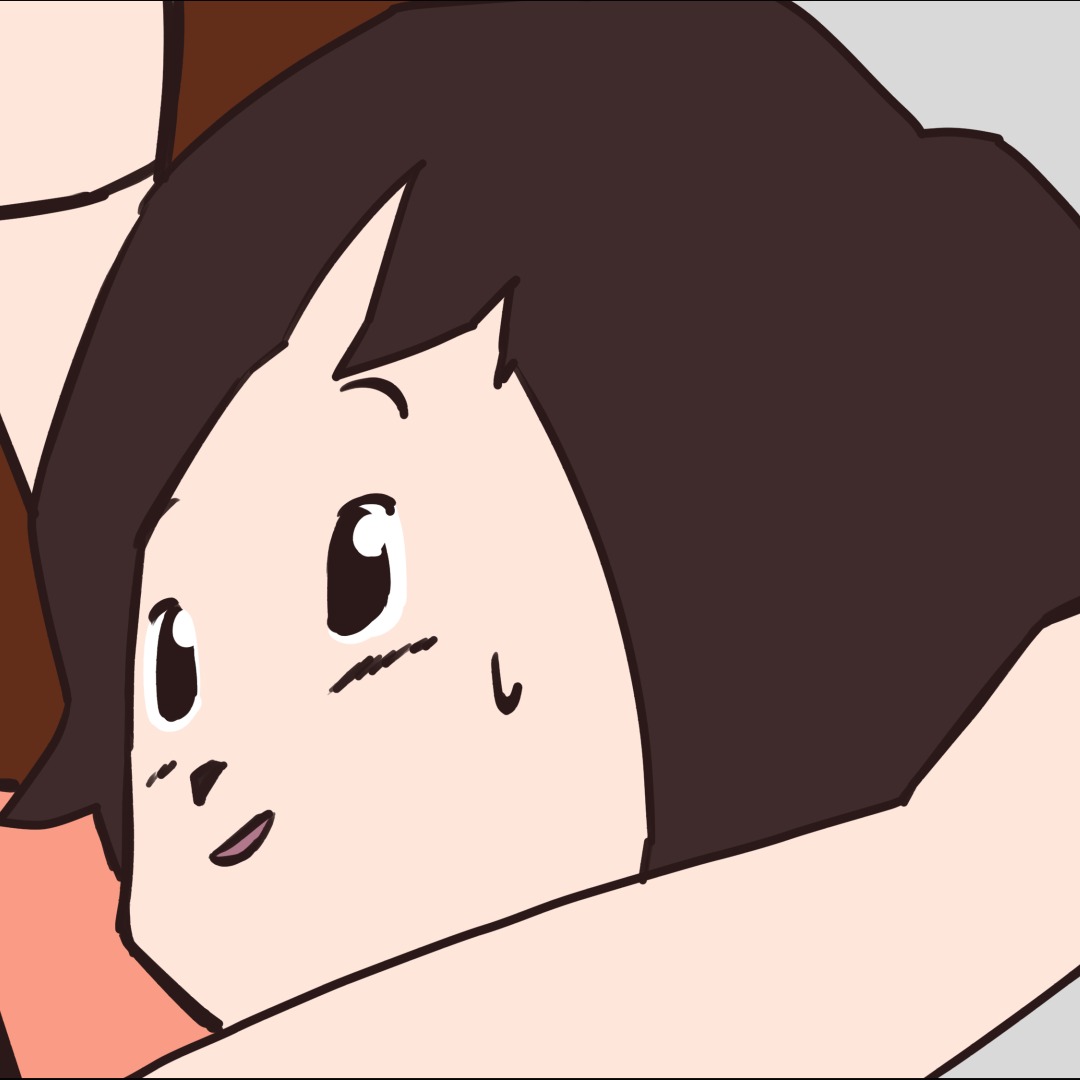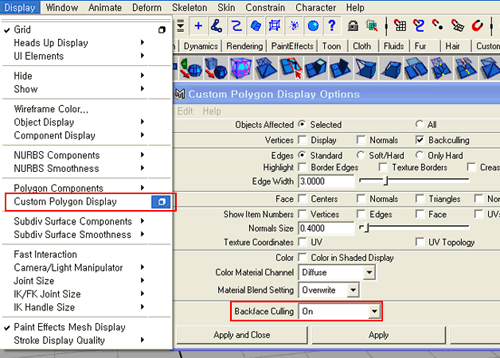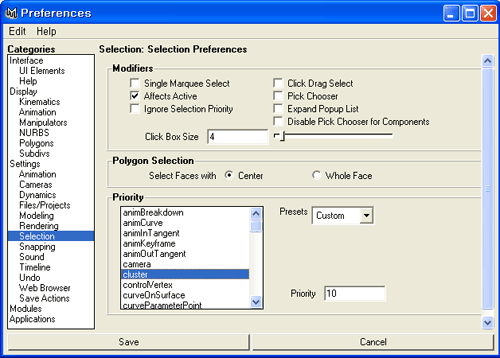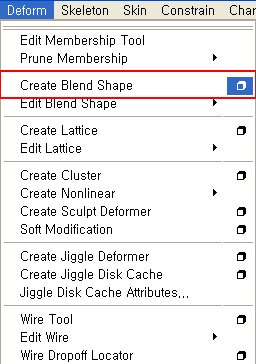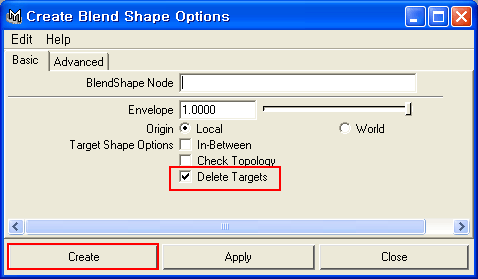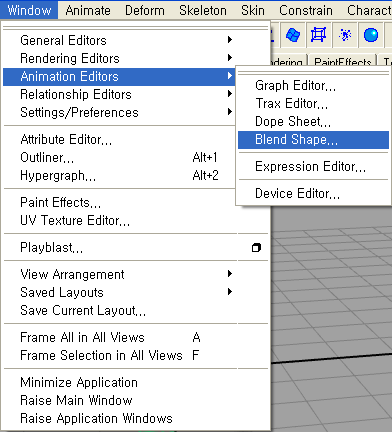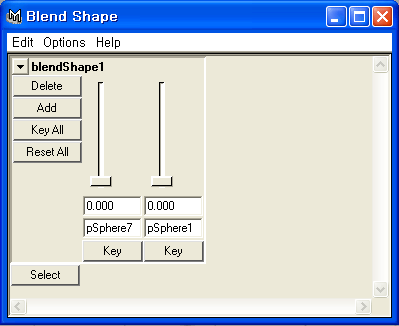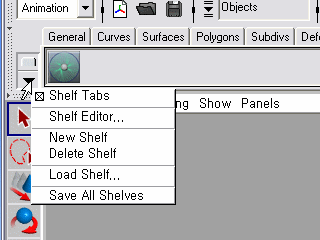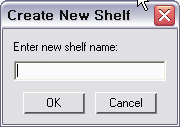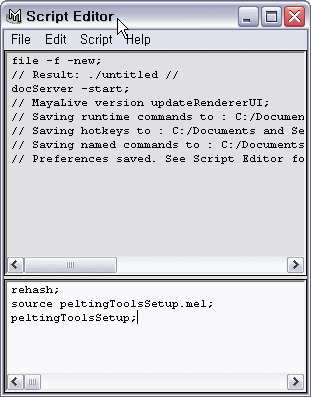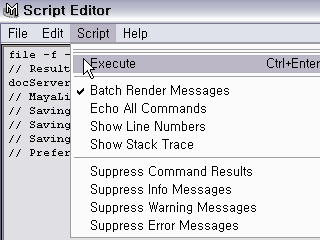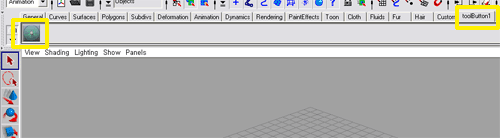몬스터 & 실제 키보드 끌기 [마야 합성]
참고영상 2008. 1. 30. 22:23 |네트워크 상에서 사람의 입을 대신하는 장치.
그렇기에 가장 무거워야 할 장치.
'참고영상' 카테고리의 다른 글
| ZBrush_노말맵 (0) | 2008.08.30 |
|---|---|
| tension 기본값 변경 (0) | 2008.04.01 |
| 범인심문_[자막]ㅋㅋ (0) | 2007.05.14 |
| 몬스터와 공 (0) | 2007.05.10 |
| Student Showcase -Animation Mentor (2) | 2007.05.07 |